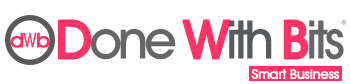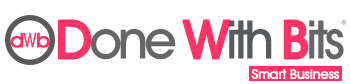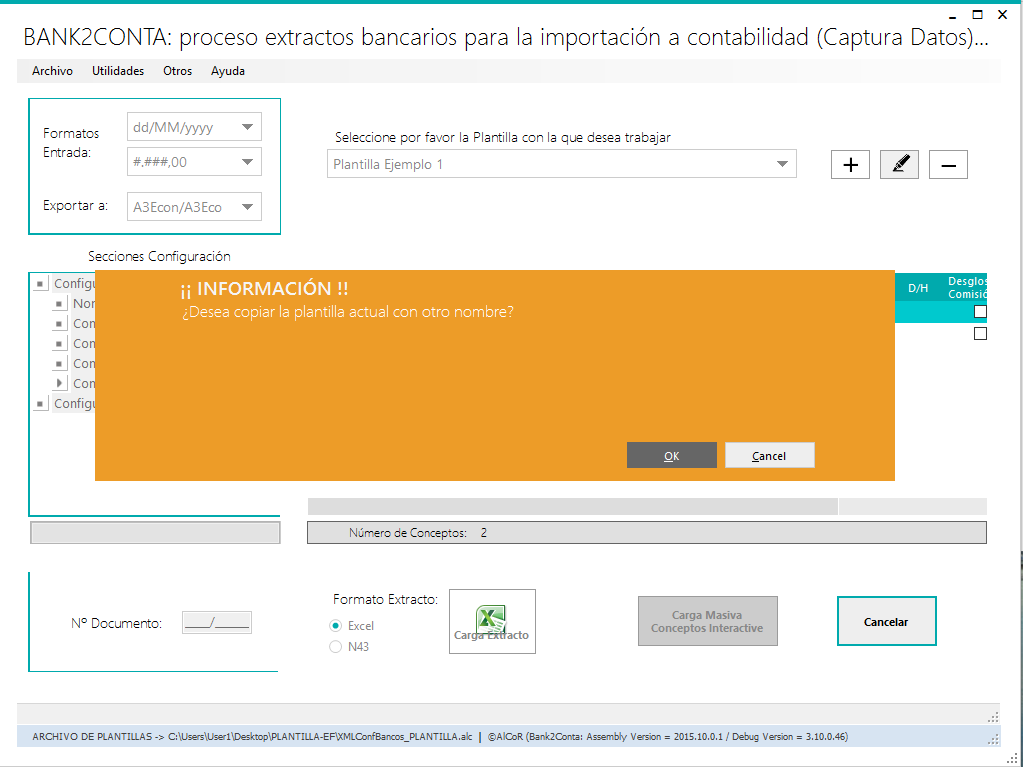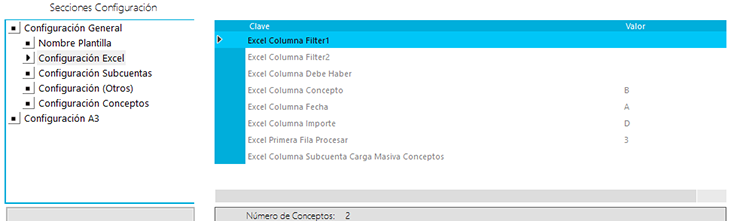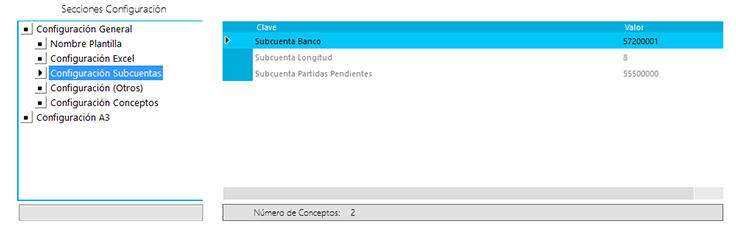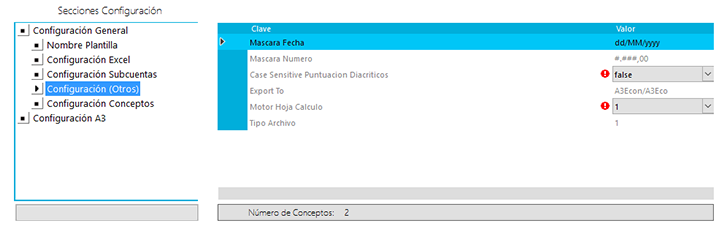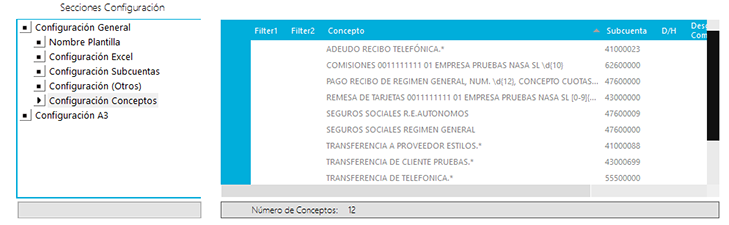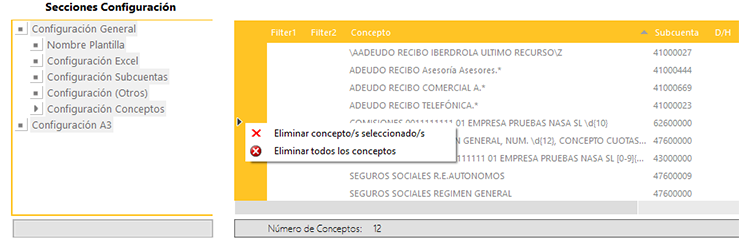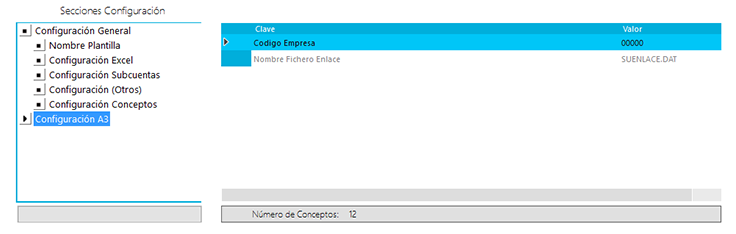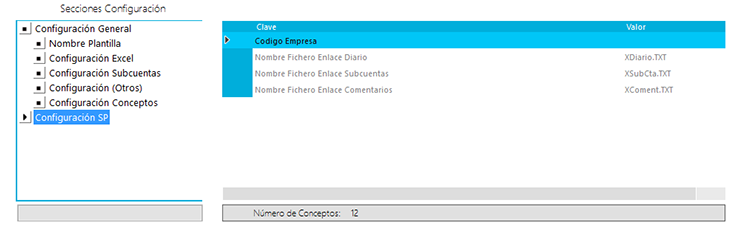Manual
Requisitos Mínimos
Instalación
Configuración
Procesamiento
Configuración
Lo primero que debemos hacer es tomar una de las plantillas del archivo de muestra que viene en el archivo 'XMLConfBancos.alc' y copiarla con otro nombre para comenzar a personalizarla. Para ello elija una plantilla en el desplegable "Seleccione por favor la Plantilla con la que desea trabajar" y después pulse en el icono '+'. Le saldrá un mensaje para que dé un nombre a la nueva plantilla que se va a crear (le recomiendo que la denomine con la nomenclatura "NOMBRE EMPRESA_NOMBRE BANCO") y una vez creada se autoseleccionará esa plantilla. Ya estamos listos para comenzar la adaptación a la empresa y banco en particular que vamos a importar.
el selector de plantillas permite autobúsquedas. Esto significa que para localizar una plantilla existente, no tiene más que comenzar a teclear su nombre en el desplegable y si existe aparecerá automáticamente.
en la el archivo de plantillas que se suministra por defecto, puede ver que hay una serie de separadores (letras abecedario seguidas de una línea horizontal) que le permitirán organizar y buscar de una forma más cómoda las plantillas creadas.
Los apartados a configurar en cuanto a plantillas se refiere, serían los siguientes:
1. Formatos de entrada: seleccione del desplegable tanto el formato de fecha, como el formato numérico en el que viene los datos del extracto en formato Excel (el más usual) suministrado por su entidad bancaria.
para el caso de estar procesando un extracto en formato Norma43, no es necesario seleccionar nada de esto puesto que debemos partir siempre del modelo de plantilla incluida y que es específica para el procesamiento de ese tipo de archivo (la plantilla que aparece como '1.- PLANTILLA: Formato Norma43').
2. Invertir Moneda: en caso de activar esta casilla, se invertirá el formato numérico (respecto al previamente seleccionado) de los datos generados en el fichero Excel.
De este modo, si seleccionamos como formato numérico "#,###.00" (USA), los datos generado en Excel aparecerán en formato "#.###,00" (ESPAÑA); y viceversa.
3. Exportar a: seleccione en su caso si desea hacer la exportación en formato nativo a la aplicación A3Eco/A3Con(*), SP(*). Esto creará los archivos listos para importar directamente en tales aplicaciones. Si lo deja en blanco, el proceso de exportación se hará sobre un archivo Excel y posteriormente su aplicación contable debe permitir la importación desde Excel.
en un futuro y bajo petición, se podrán ir incorporando otras aplicaciones contables en formato nativo.
4. Secciones Configuración: en este apartado, debemos ir cumplimentando la Configuración Excel, las Subcuentas, los conceptos, etc. Nótese que pinchando en cualquiera de las opciones, se nos desplegará una tabla en la parte derecha donde podemos ver los valores actuales y desde donde podremos añadir/eliminar/modificar los mismos si pinchamos en el icono del lápiz situado a la derecha del selector de plantillas.
Importante: recuerde que para entrar en "modo edición", debemos pulsar en el icono del lápiz (modificación plantilla) situado a la derecha del selector de plantillas.
4.1. Nombre Plantilla: desde aquí podremos modificar el nombre de plantilla asignado. El nombre de plantilla es obligatorio y no puede quedar en blanco.
4.2. Configuración Excel. Dentro de esta sección habrá que indicar las letras de columnas del extracto bancario suministrado por la entidad financiera donde se encuentran cada uno de los datos a importar (fecha, concepto, importe, primera fila a procesar para excluir los encabezados, etc.).
Las columnas 'Concepto', 'Fecha', 'Importe' y 'Primera Fila Procesar', son obligatorias y no pueden quedar en blanco. La columna 'Filter1', 'Filter2' y 'Debe Haber', se pueden utilizar para afinar aún más la búsqueda en los casos en los que por ejemplo el banco suministre columnas con información sobre el "código operaciones", "concepto propio", "D/H", etc. Debe tener en cuenta no obstante, que esas columnas buscarán coincidencia exacta (al contrario que el concepto que buscará un patrón coincidente); motivo por cual, y en caso de estar configuradas, el programa primero comprobará que 'Filter1', 'Filter2' y 'Debe/Haber' coinciden exactamente antes de pasar a evaluar el concepto predefinido en Configuración Conceptos.
siéntase libre incluso de manipular columnas en Excel (combinando, añadiendo texto con fórmula, etc.) y pásela después como columna dentro de alguno de los apartados comentados anteriormente. Las posibilidades pueden ser muy amplias dependiendo de las necesidades de cada cual.
Dentro de 'Excel Primera Fila Procesar' indique por favor el número de fila donde comienzan los datos que desea procesar excluyendo los rótulos/encabezados.
4.3. Configuración Subcuentas: en este apartado únicamente tendrá que especificar la subcuenta contable que va a albergar el banco a procesar ('57200001' p.e.), la subcuenta de partidas pendientes donde se llevarán todos los movimientos que no coincidan con los patrones de búsqueda almacenados en configuración de conceptos (normalmente la subcuenta '55500000') y por último, la longitud o dígitos de las subcuentas con las que trabaja en la empresa que va a recepcionar los datos.
Estos valores no pueden quedar en blanco. Además el programa validará que las subcuentas cumplen con la longitud especificada en 'Subcuenta Longitud'.
como en cualquier otro campo de la aplicación donde el dato a cumplimentar sea una subcuenta, puede utilizar el "formato rápido" introduciendo para ello 'cabecera cuenta' + '.' (punto) + 'terminación subcuenta'. Así por ejemplo, para indicar la subcuenta '57200009' bastaría con poner '572.9' y dar al tabulador o pasar al siguiente campo (el programa hará la conversión correspondiente añadiendo ceros hasta alcanzar la longitud del PGC indicada en 'Configuración de subcuentas').
4.4. Configuración (Otros). Utilice por favor esta sección para configurar las opciones descritas a continuación. Tenga en cuenta además que desde aquí solamente se permite modificar 'Case Sensitive Puntuación Diacríticos' y 'Motor Hoja Cálculo'. El resto de opciones ('Máscara Fecha', 'Máscara Número', 'Export To' 'y 'Tipo Archivo') se configuran automáticamente desde la pantalla principal del programa ('Formatos de Entrada', 'Exportar a' y 'Formatos Extracto') al seleccionar las correspondientes opciones desde sus propios controles.
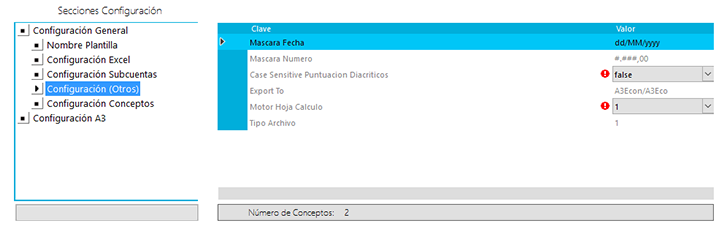
- Case Sensitive Puntuación Diacríticos: si es 'false' -opción por defecto- ignorará mayúsculas/minúsculas y cualquier signo de puntuación/diacríticos como acentos, diéresis, etc. Además, la coincidencia resultará positiva siempre que la cadena a evaluar coincida con el patrón/concepto almacenado en su totalidad y hasta su longitud; independientemente del texto que pueda haber a su derecha (si el patrón/concepto almacenado fuese por ejemplo "RECIBO DE TELEFÓNICA", entonces la cadena "RECIBO DE TELEFÓNICA FIJO AGO MANDATO X00139366855" se consideraría coincidente dándose como positiva la búsqueda).
En caso de poner 'true', el programa distinguirá entre mayúsculas/minúsculas y caracteres con signos de puntuación/diacríticos. Por otra parte, la cadena a comparar con el patrón/concepto almacenado tendrá que coincidir exactamente tanto en el literal como en la longitud especificada -ni más, ni menos-. Este comportamiento es el equivalente a indicar dentro del patrón la opción '\A' y '\Z' al principio y final de la cadena respectivamente que asegura una COINCIDENCIA EXACTA.
Lo recomendable es que esté en 'false' para así considerar aciertos los conceptos que unas veces nos vienen en mayúculas, otras en minúsculas, etcétera y con texto a la derecha que cambia recurrentemente de una vez para otra.
Así pues solamente recomiendo activar 'true' en casos excepcionales donde por algún motivo queramos afinar y utilizar una coincidencia exacta.
- Motor Hoja: indique el motor interno que utilizará el programa para procesar el extracto bancario. Puede elegir entre 1 = 'Excel' y 2= 'ALT'. Cualquiera de los dos hará el mismo trabajo, pero 'ALT' permite utilizar la aplicación sin necesidad de tener instalado Excel (o si tiene una versión de Excel no soportada -inferior a Excel 2000 o una muy nueva aún no testeada-). Además con 'ALT' no tiene el problema de Excel ya que este último tiende a quedarse en ocasiones como proceso en segundo plano una vez finalizada la aplicacion que lo utiliza (a pesar de haber intentado matar dicho proceso).
Importante: no obstante lo anterior, siéntase libre de utilizar el que motor que desee, salvo que esté procesando un extracto con formato Norma43 donde es obligatorio seleccionar el motor 'ALT' ya que es el único implementado actualmente para este tipo de proceso.
4.5.Configuración Conceptos. Llegados hasta este apartado, debemos tener presentes que es la parte central de la aplicación y por dicho motivo deberemos prestar especial atención de cara a obtener un porcentaje de aciertos lo más alto posible con el menor número de conceptos preconfigurados -la razón de ser de DoneWithBits-.
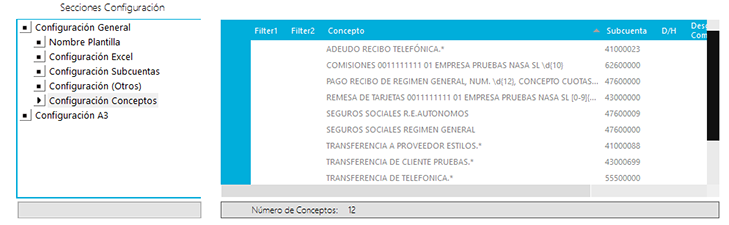
La clave para conseguir lo anterior es preconfigurar los conceptos de la forma más amplia posible pero sin que por ello perdamos precisión al identificar la subcuenta de destino. Para ello, lo primero que debemos hacer -una vez cargado el archivo objeto de proceso- es pulsar en la opción 'Carga Masiva Conceptos Interactive'. Con esto, se nos abrirá una ventana con los conceptos únicos que actualmente están en el extracto bancario y que a su vez no se han conseguido identificar en base a los conceptos ya almacenados -en caso de que hubiera alguno-. Es aquí donde debemos modelar los conceptos mostrados para intentar abarcar las máximas variaciones posibles mediante la utilización de comodines -expresiones regulares-. No se asuste si no sabe qué es eso de las expresiones regulares, ya que tan sólo necesitará de unas reglas básicas para cubrir la mayor parte de casuística de una forma muy sencilla. No obstante lo anerior y si desea descubrir toda la potencia de ReGex ("Regular Expressions"), le animo a que profundice en la materia (no le defraudará).
Pero mejor pasemos a ver un ejemplo concreto para comprender cómo modelar los conceptos. Imagine que en la ventana de conceptos únicos que nos muestra la aplicación, nos aparecen varios de ellos tal que así:
"RECIBO TELEFONICA DE ESPAÑA, S.A.U. Nº RECIBO 0049 3333 777 BBBZZZA REF. MANDATO X0013936834"
"REMESA DE TARJETAS 0086526996 01 EMPRESA PRUEBAS SL 1238965237 ESTABLECIMENTO XESYYD"
La parametrización correcta para los literales anteriores sería la siguiente:
Si 'Case Sensitive Puntuación Diacríticos = false' (opción por defecto). En el primero de los casos podemos simplemente recortar el concepto para dejarlo de la siguiente manera:
"RECIBO TELEFONICA DE ESPAÑA"
Siempre que la cadena a comparar contenga lo anterior (independientemente del texto que pueda haber a su derecha), se considerará que existe coincidencia. Téngase en cuenta que al ser 'Case Sensitive Puntuación Diacríticos = false', no hace falta especificar '.*' al final de la cadena.
En el segundo de los casos y después de comprobar que el banco vuelca cada una de las remesas variando los 10 últimos dígitos que hay a la derecha de "SL", podríamos utilizar el patrón
"REMESA DE TARJETAS 0086526996 01 EMPRESA PRUEBAS SL" o bien afinar incluso más indicando un comodín que corresponda con esa variación numérica; para lo cual el concepto quedaría tal que así:
"REMESA DE TARJETAS 0086526996 01 EMPRESA PRUEBAS SL \d{10}"
El comodín '\d{10}' le indica al programa que debe buscar 10 dígitos. De la misma, téngase en cuenta que al ser 'Case Sensitive Puntuación Diacríticos = false', no hace falta especificar '.*' al final de la cadena.
Si 'Case Sensitive Puntuación Diacríticos = true'. En el primero de los casos podemos utilizar el comodín '.*' (un punto seguido de un asterisco) y dejar el concepto de la siguiente forma:
"RECIBO TELEFONICA DE ESPAÑA.*"
Eso nos permitirá que el programa encuentre cualquier recibo domiciliado de Telefónica independientemente de si el mes que viene cambia el mandato, el número de teléfono u otro concepto que esté a continuación de donde hemos puesto el comodín '.*'. Esto último es necesario porque estamos trabajando con la opción 'Case Sensitive Puntuación Diacríticos = true' y se espera una coinciencia exacta tanto en el literal como en su longitud.
En el segundo de los casos y después de comprobar que el banco vuelca cada una de las remesas variando los 10 últimos dígitos que hay a la derecha de "SL", podríamos utilizar el mismo comodín '.*' (
"REMESA DE TARJETAS 0086526996 01 EMPRESA PRUEBAS SL.*") o bien afinar incluso más indicando un comodín que corresponda con esa variación numérica; para lo cual el concepto quedaría tal que así:
"REMESA DE TARJETAS 0086526996 01 EMPRESA PRUEBAS SL \d{10}.*"
El comodín '\d{10}' le indica al programa que debe buscar 10 dígitos. Aquí es necesario indicar '.*' puesto que estamos trabajando con la opción 'Case Sensitive Puntuación Diacríticos = true' y se espera una coinciencia exacta tanto en el literal como en su longitud.
Después de ver estos dos pequeños ejemplos, creo que es momento para indicarle otro tipo de comodines o expresiones que podrían serle de utilidad para lo que aquí nos ocupa:
Expresiones regulares de utilidad:
. - Un punto (.): carácter comodín.
Coincide con cualquier carácter excepto con \n (nueva línea). Téngase en cuenta que dicha coincidencia es de un solo carácter (por ejemplo: en el patrón 't.la' encajaría la 'e' para la palabra 'tela'). Por otro lado y para coincidir con un carácter de punto literal (.), debe anteponerle el carácter de escape (\), de tal forma que la expresión de búsqueda debería quedar tal que así: '\.'
.* - Punto (.), seguido de asterisco (*):
Comodín que coincidirá con cualquier carácter entre cero y un número indefinido de veces.
para buscar en el concepto la palabra 'nómina' e independientemente del texto que le preceda o suceda, un patrón de búsqueda podría ser '.*nómina.*'
[0-9]{0,3}
Coincidirá con cualquier secuencia de dígitos cuyo tamaño esté comprendido entre 0-3. Nota: se puede especificar una longitud fija (indicando entre llaves la longitud deseada {1}) o bien un tamaño mínimo (se fija el extremo inferior y se deja sin poner nada el extremo superior: {1,5})
\d{0,3}
\d coincide con cualquier dígito decimal. Así pues esta expresión es equivalente a la anterior.
[a-zA-Z]{0,3}
Coincidirá con cualquier palabra que contenga solamente letras entre la a-z (tanto mayúsculas como minúsculas) y con un tamaño comprendido entre 0 y 3 caracteres. Al igual que con el ejemplo anterior, aquí también podemos indicar un tamaño fijo ({3}) o bien un tamaño mínimo ({3,}). Además si por ejemplo solamente deseamos mayúsculas, no tenemos más que poner [A-Z].
\A
La coincidencia se debe producir al principio de la cadena. Si por ejemplo ponemos '\ARecibo de Telefónica mes 01' para que exista coincidencia, la cadena debe comenzar por 'Recibo...'. Si se emplea junto con \Z ('\ARecibo de Telefónica mes 01\Z') entonces para que exista tal coincidencia, la cadena debe ser exactamente igual al patrón almacenado (téngase en cuenta que por defecto nos mostrará coincidencia con que tan sólo la cadena a evaluar coincida con el patrón almacenado hasta alcanzar la misma longitud que este último e independientemente de que el resto de la cadena a evaluar pueda ser cualquier otro carácter).
\Z
La coincidencia se debe producir al final de la cadena. Si por ejemplo ponemos 'Recibo de Telefónica mes 01\Z' para que exista coincidencia, la cadena debe finalizar en '01'. Si se emplea junto con \Z ('\ARecibo de Telefónica mes 01\Z'), entonces para que exista tal coincidencia, la cadena debe ser exactamente igual al patrón almacenado (téngase en cuenta que por defecto nos mostrará coincidencia con que tan sólo la cadena a evaluar coincida con el patrón almacenado hasta alcanzar la misma longitud que este último e independientemente de que el resto de la cadena a evaluar pueda ser cualquier otro carácter).
[-/]
Los [] representan la coincidencia con cualquier carácter individual que exista entre los corchetes ('/' o '.' o '-'). La expresión '\d{1,2}[\/\.-]\d{1,2}[\/\.-]\d{2,4}' por ejemplo, capturaría fechas con el formato: 01/11/2015, 1-11-15, 1-1-2015, 01.11.2015, 1.11.15, 1.1.2015, etc. La siguiente expresión regular sería equivalente: ' [0-9]{1,2}[\/\.-][0-9]{1,2}[\/\.-][0-9]{2,4}'.
IMPORTANTE: téngase en cuenta que los caracteres '/' y '.' son especiales (al ser utilizados por el propio lenguage de expresiones regulares); debiéndose acompañar de una secuencia de escape (esto es: anteponiendo '\') tal como aparece en el ejemplo (\., \/).
Lo anterior es solo una pequeña muestra de lo que puede hacer con la utilización de expresiones regulares. Las distintas configuraciones pueden adaptarse a prácticamente cualquier situación.
Una vez visto el tema de la parametrización de conceptos, pasaré a explicar brevemente los campos que componen cada uno de estos:
'Filter1', 'Filter2', 'D/H' (Debe/Haber): son tres campos que podemos utilizar para afinar aún más la búsqueda. Es útil -entre otros casos- en extractos de entidades financieras donde nos aparecen unas columnas que muestran códigos numéricos para especificar una cierta operación -las transferencias tienen todas p.e. el código 147, etc.-. Si nosotros quisiéramos indicar un 'Filter1=147' y después en concepto parametrizando una búsqueda, la aplicación para considerar como positiva la comparación, deberá coincidir exactamente con los 'Filter1' (o 'Filter2', 'D/H') antes de pasar a evaluar el patrón del concepto. De esta manera si hemos metido algo en dichos campos, es condición necesaria (aunque no suficiente) que exista igualdad estricta antes de pasar a evaluar el concepto; en otro caso la comparación resultará negativa.
'Concepto': aquí es donde debe introducir el patrón de búsqueda comentado en 'Configuración Conceptos'.
'Subcuenta': introduzca aquí la subcuenta contable donde quiere llevar los movimientos del extracto a procesar que coincidan con el patrón de búsqueda almacenado en esa fila. Recuerde que debe respetar la longitud especificada en el 'Subcuenta Longitud' dentro de 'Confugración Subcuentas'.
como en cualquier otro campo de la aplicación donde el dato a cumplimentar sea una subcuenta, puede utilizar el "formato rápido" introduciendo para ello 'cabecera cuenta' + '.' (punto) + 'terminación subcuenta'. Así por ejemplo, para indicar la subcuenta 57200009 bastaría con poner 572.9 y dar al tabulador o pasar al siguiente campo (el programa hará la conversión correspondiente añadiendo ceros hasta alcanzar la longitud del PGC indicada en 'Configuración de subcuentas').
'Desglosar Comisión', 'Subcuenta Comisión', '% Comisión': estos tres campos están previstos para los casos en los que la entidad financiera netea los cobros realizados por tarjeta de crédito a los clientes (en lugar de asentar en el extracto el cobro y simultáneamente anotar en otro apunte la comisión, lo que hace es indicar directamente el importe ingresado una vez descontada la comisión en un solo movimiento). Marcando este check, cumplimentando la subcuenta contable donde queremos que vaya la comisión y por último, especificando el % fijo de comisión que nos cargan, la aplicación cada vez que encuentre un movimiento bancario que coincida con el patrón introducido en esa fila, extraerá el valor de la comisión y simultáneamente añadirá un asiento al final del extracto por el valor de cada una de dichas comisiones. Esos asientos por otro lado aparecerán en el extracto Excel marcados con un color de fondo y además contendrán un comentario indicando este hecho. Con esta opción y como podrá imaginar, ahorrará muchísimo tiempo, ya que de otra forma tendríamos que introducirlos manualmente con calculadora en mano. Si bien es cierto que cada vez son más (por no decir prácticamente la totalidad) las entidades financieras que desglosan la comisión, utilice este método en caso de ser un desafortunado que recibe un extracto donde los importes de las operaciones descritas -u otras análogas- aparecen neteados.
Para finalizar, únicamente comentarle algunos aspectos a tener en cuenta dentro de este apartado:
Eliminación de conceptos: para borrar conceptos, debe entrar en modo edición (pulsando en el icono 'Modificar' -el lápiz-, a la derecha del selector de plantilla bancaria) y pinchar con el mouse en la fila/s que se desea eliminar. Si desea seleccionar más de una fila simultáneamente, puede utilizar la tecla 'Ctrl' (selección filas alternas) o bien la tecla 'May' (selección continua) de la misma manera que hace en Windows. Una vez tenga hecha la selección, pulse el botón contrario del mouse en la zona de color que hay AL COMIENZO DE LAS FILAS (donde aparece el triángulo de selección, a la izquierda de todas las columnas). Se mostrará entonces un menú contextual que le permitirá borrar el concepto/s actual seleccionado/s o bien borrar todos los conceptos.
Importante: actúe por favor con precaución en el caso de seleccionar 'Eliminar todos los conceptos', ya que se borrarán íntegramente de la aplicación y la operación no es reversible a menos que disponga de una copia de seguridad con el archivo de plantillas.
Le recuerdo que puede introducir conceptos de forma manual (aunque el procedimiento así será lento y más tedioso).
Método alternativo para la carga de conceptos: recuerde por favor también, que además de la opción 'Carga Masiva Conceptos Interactive', el programa dispone de otro método para realizar la carga masiva de conceptos, al cual se accede a través del menú 'Otros -
Carga Masiva Conceptos (NO INTERACTIVE)'. Desde ahí puede importar conceptos directamente desde el extracto bancario. Para ello debe configurar en 'Configuración Excel' la columna 'Columna Subcuenta Carga Masiva Conceptos' e indicar en el propio extracto la subcuenta -en la columna indicada- donde quiere llevar el concepto de la fila en la que está posicionado, así como el concepto parametrizado que desea incorporar a la aplicación. El programa hará entonces un barrido y todas las filas que tengan subcuenta asociada, serán incorporadas al programa de forma automática. Es otra forma de trabajar y dejo a su elección la que más cómoda le parezca en cada situación.
4.6.-Configuración A3/SP (aplicaciones para la exportación en formato nativo). Actualmente DoneWithBits, además de volcar la información procesada a un fichero Excel, genera los archivos en formato nativo listo para traspasar la información a las aplicaciones A3Eco/A3Con y Contaplus (Sage). Sin perjuicio de lo anterior y dado que como se ha comentado, la información contable se inserta de forma simultánea en el propio fichero Excel procesado, cualquier aplicación que permita importar asientos desde una hoja de cálculo podría sin ningún problemas traspasar de forma sencilla dichos datos.
También me gustaría recordarle que el programa Bank2conta está abierto a incorporar en el futuro la exportación en formato nativo de otras aplicaciones existentes en el mercado. Para esto último, contacte por favor a través de email para estudiar con más detenimiento su viabilidad e implantación.
Configuración A3:
Las dos únicas opciones a configurar dentro de esta sección serán el código de empresa destino en A3 y el fichero de enlace (por defecto 'SUENLACE.DAT'). Para importar desde A3, deberá acceder a 'Utilidades - Importar/Exportar - Enlace Contable'.
Importante: si al intentar buscar desde A3 el fichero SUENLACE.DAT le aparece un mensaje de 'el nombre del fichero informado es incorrecto', copie dicho archivo en el escritorio y pruebe a cargarlo desde ahí ya que A3 a veces no es capaz de localizarlo dependiendo de la ruta donde se encuentre situado.
Importante: el programa solamente generará los apuntes del diario y de los comentarios. Por lo tanto, las subcuentas que en su caso se vayan a traspasar, deben estar creadas previamente en A3.
Configuración SP/Contaplus:
Indique por favor el nombre de los ficheros que recogerán los datos del Diario y los comentarios (Xdiario.TXT y XComent.TXT por defecto). Para proceder a la importación desde SP, vaya a 'Financiera - Opciones de Diario - Utilidades de Asientos - Importación/Exportación' y compruebe por favor que está marcado en 'Tipo Fichero' la opción 'ASCII'.
Importante: el programa solamente generará los archivos del diario y de los comentarios. Por lo tanto, las subcuentas que en su caso se vayan a traspasar, deben estar creadas previamente en SP/Contaplus.
5. Número Documento. Introduzca por favor en este apartado -si lo desea- un número de documento para poder tener identificados posteriormente en contabilidad los apuntes traspasados. El formato permitido es de 5 caracteres alfanuméricos, una barra invertida y después un número (puede ser el 1 o bien cualquier otro número para continuar por ejemplo a partir de la numeración de un proceso anterior). Los siguientes ejemplos serían válidos:
'572.1/1': esto numerará con un número correlativo (comenzando en 1) la parte que aparece a la derecha de la barra invertida. Es decir la secuencia quedaría así: '572.1/1', '572.1/2', '572.1/3', etc.
'Bank1/1': esto numerará con un número correlativo (comenzando en 1) la parte que aparece a la derecha de la barra invertida. Es decir la secuencia quedaría así: 'Bank1/1', 'Bank1/2', 'Bank1/3', etc.
'/1': esto numerará con un número correlativo (comenzando en 1) la parte que aparece a la derecha de la barra invertida. Es decir la secuencia quedaría así: '/1', '/2', '/3', etc.