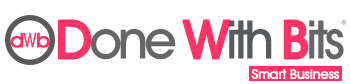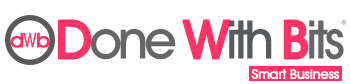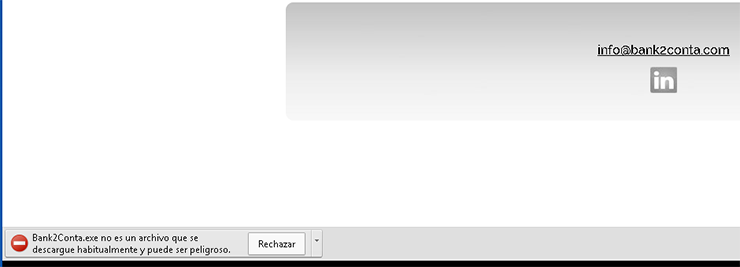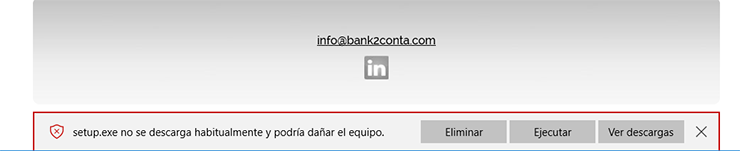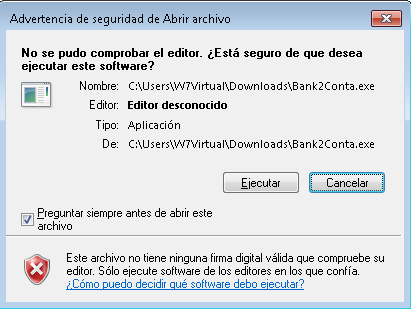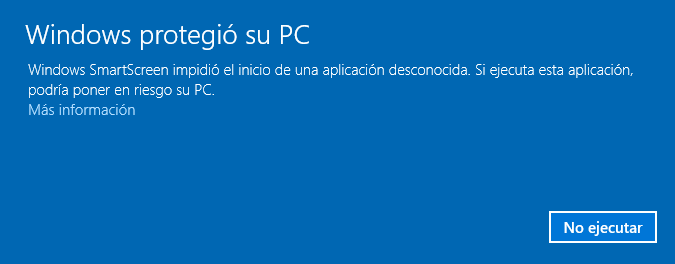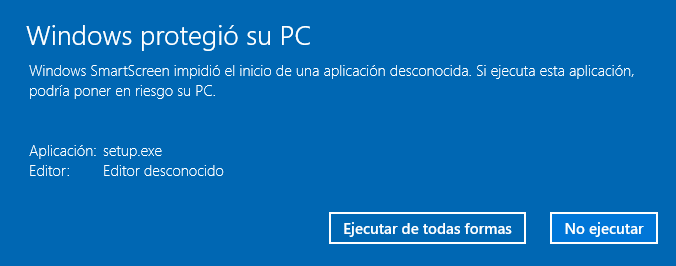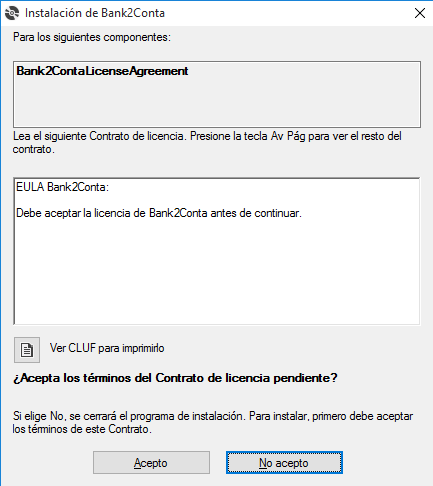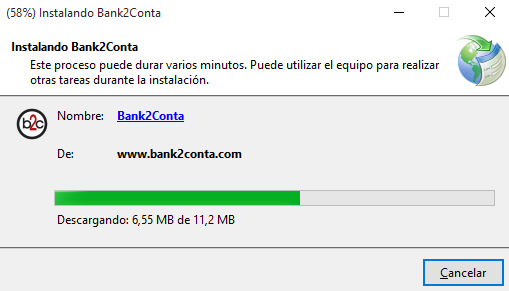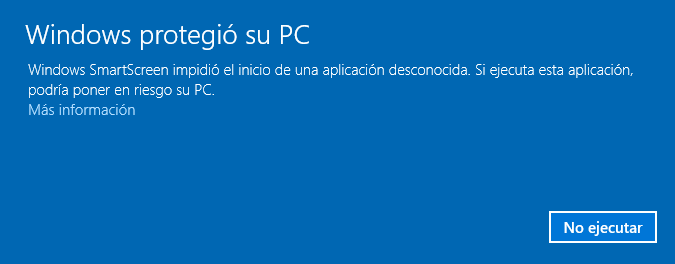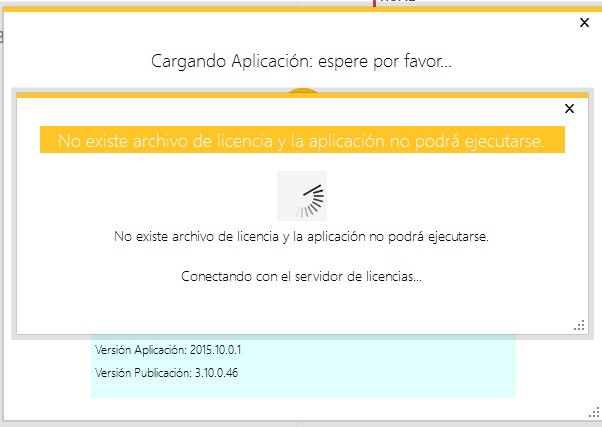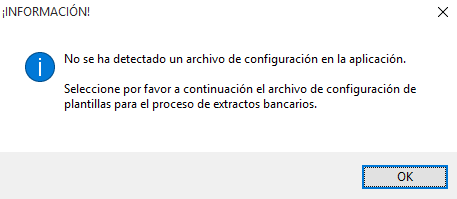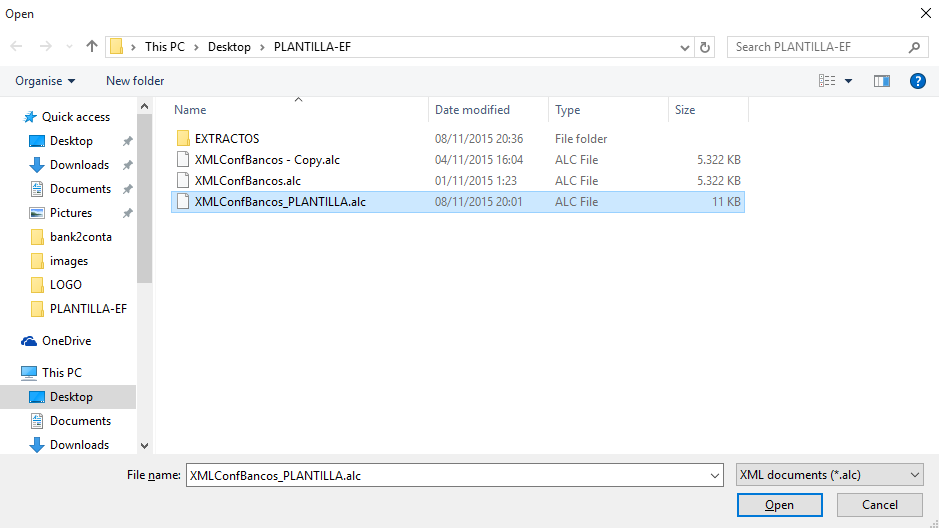Manual
Requisitos Mínimos
Instalación
Configuración
Procesamiento
Instalación
Para proceder con la instalación, debe por favor conectarse a la página
descargas y pinchar en el icono "descarga" para que comience la misma.
Una vez finalizada, el explorador mostrará un mensaje de advertencia similar a (puede variar dependiendo del navegador que esté utilizando) "DoneWithBits.exe no es un archivo que se descargue habitualmente y puede ser peligroso…". No se preocupe. No se trata de ningún programa dañino ni nada por el estilo. Tan solo es una advertencia que aparece al no estar firmado el código (code sign) con un certificado digital expedido por una entidad reconocida y que obliga a "pasar por caja" para obtener su "confianza". Ignórelo y pulse por favor en "Guardar" en el desplegable que por defecto contiene la opción "Rechazar". Si el navegador le muestra la opción "Ejecutar" puede pulsar sobre dicha opción directamente.
Ventana de aviso Google Chrome.
Ventana de aviso Microsoft Edge.
En caso de haber descargado (si hemos pulsado, en su caso, en "Ejecutar", no sería necesario este paso), no tendremos más que irnos a la ubicación donde hemos guardado el ejecutable y hacer doble click.
Acto seguido, el sistema operativo nos volverá a mostrar otra advertencia de seguridad con un mensaje similar a "No se pudo comprobar el editor ¿seguro que desea ejecutar este software…?". En Windows 10 el mensaje es "Windows SmartScreen previno el inicio de una aplicación no reconocida. Ejecutar esta aplicación puede poner en riesgo tu PC...". Como se ha comentado anteriormente, la aplicación no supone ningún peligro para su dispositivo y la advertencia aparece simplemente por no haber firmado el código con un certificado digital emitido por una entidad certificadora reconocida. Debemos ignorar ese mensaje para que nos permita instalar la aplicación. Si tenemos Windows 10, hay que hacer click en "Más info" y después en "Ejecutar de todas formas".
Ventana de aviso al abrir el instalador en Windows 7/Server 2008
Ventana de aviso al abrir el instalador en Windows 10:
Ventana de aviso al abrir el instalador en Windows 10 (tras hacer click en "Más información":
La instalación comenzará y como paso previo debemos aceptar el acuerdo de licencia (EULA) para poder proseguir. Debe por favor pulsar en "Acepto" y posteriormente (tras leer la licencia) cerrar el archivo para que la instalación prosiga. Recuerde por favor que hasta que no cierre el archivo de acuerdo de licencia, la instalación no proseguirá.
Hecho esto, y tras un breve instante, se descargará los archivos necesarios para la instalación.
Al finalizar, saldrá un último aviso del sistema operativo similar al descrito en la descarga del instalador. Debemos pinchar en "Ejecutar de todas formas":
Por último el programa contactará con el servidor de licencias para lo cual debe disponer de conexión a Internet y tener el puerto 11000 abierto:
Una vez obtenida dicha licencia, se mostrará un mensaje para que seleccionemos el archivo de plantillas (dado que es la primera vez que ejecutamos la aplicación). Aquí deberemos por lo tanto seleccionar el archivo 'XMLConfBancos.alc'; archivo que se puede descargar desde la misma página de
Descargas.
Mensaje para seleccionar la plantilla:
Seleccionamos el archivo de plantillas que nos hemos descargado previamente:
Tras este paso, ya estaremos dentro del programa y listos para comenzar a configurar las distintas opciones que ofrece la aplicación.